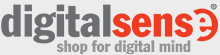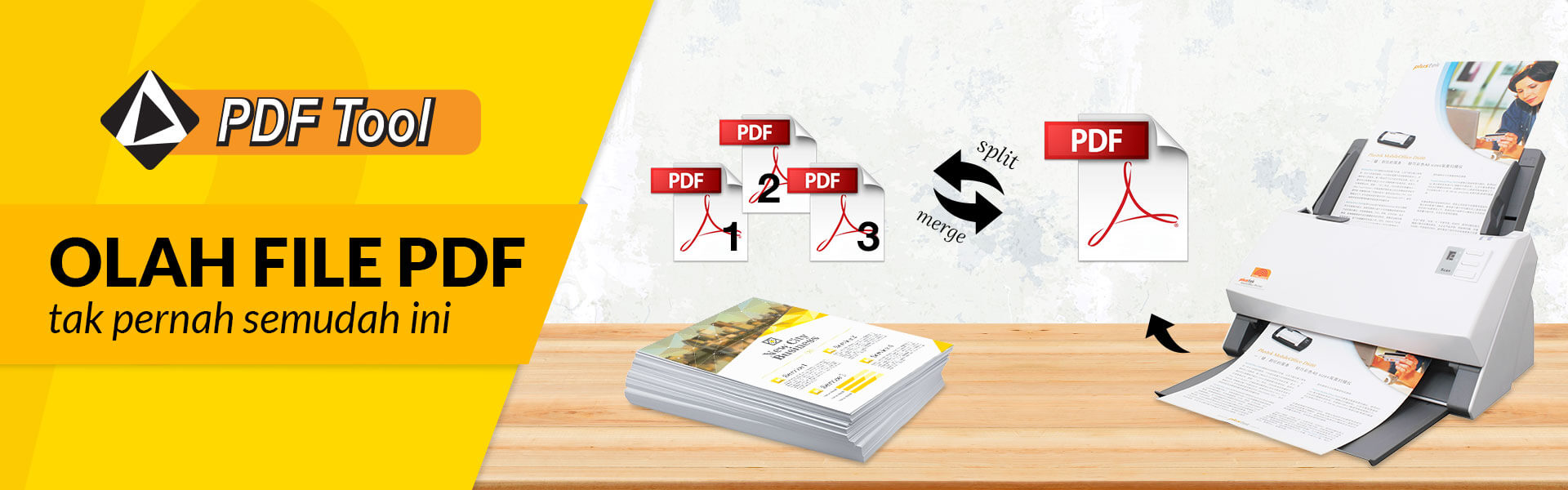
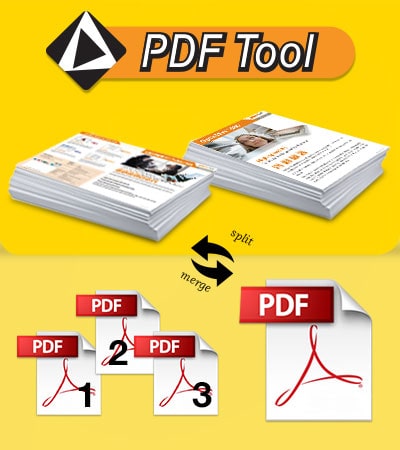
Apa itu PDF Tool ?
PDF Tool adalah Software yang diberikan oleh Plustek secara gratis / free dalam paket CD Plustek Tools yang berfungsi untuk mengolah file PDF yang kita miliki.
Apa fungsi dari software PDF Tool ?
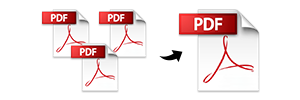
Menggabungkan beberapa file PDF menjadi satu file PDF. (Merge PDF)

Memisahkan satu file PDF menjadi beberapa file PDF. (Split PDF)
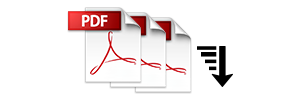
Mengatur urutan halaman pada PDF. (Sorting)
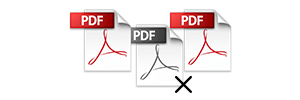
Menghapus halaman PDF yang kita tidak perlukan. (Delete)
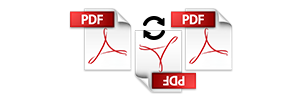
Memutar posisi halaman PDF sesuai keinginan kita. (Rotate)
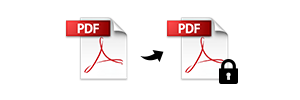
Memberikan password untuk membuka PDF.
Apa syarat menggunakan PDF Tool ?
Untuk dapat menggunakan software PDF Tool, ada beberapa hal yang diperlukan (sistem requirements) yaitu :
Menggunakan sistem operasi Windows XP, Vista, 7, 8, 10
Menggunakan Scanner Plustek
NOTE : PDF Tools terdapat pada paket CD Plustek Tools setiap pembelian Scanner Plustek kecuali tipe OpticSlim 2610.
Bisa juga dengan mendownload softwarenya pada halaman ini.
Download PDF Tool & Panduan
Download PDF Tool disini
Ukuran 42,8 mb
Cara Install Plustek PDF Tool
Hal yang perlu Anda siapkan untuk melakukan instalasi software Plustek PDF Tool adalah sebagai berikut :
- Pastikan PC/Laptop Anda sudah diinstall Driver Scanner Plustek tipe apapun.
- Pastikan PC/Laptop Anda sudah terhubung dengan Scanner Plustek.
- Pastikan PC/Laptop yang Anda gunakan menggunakan Windows OS.
Siapkan aplikasi installer Plustek PDF ToolSetup bisa Anda temui di CD Software Plustek Tools:
1. Jalankan (klik 2x) aplikasi Plustek PDF ToolSetup, Pilih English pada pilihan Language, lalu klik Next.

Note : Jika PC/Laptop Anda belum terhubung dengan Scanner Plustek, maka akan muncul tampilan seperti gambar disamping ini. Segera hubungkan PC/laptop dengan scanner Plustek. Jika sudah klik next.
2. Klik I Agree untuk menyetujui syarat dan ketentuan.
3. Tampilan Pemilihan Lisensi (hanya tersedia free saat ini). Klik Next untuk melanjutkan.
4. Tampilan Pemilihan Tempat Instalasi. Klik Browse untuk mengubah Tempat Instalasi. Jika sudah Klik Install.
5. Klik Finish untuk mengakhiri proses installasi.
Ada 2 Cara Mengakses Software PDF Tool, yaitu :
1. Klik “Start” -> “All Programs” -> buka icon folder “Plustek PDF Tool” dan klik icon “Plustek PDF Tool”
2. atau dengan cara buka folder tempat instalasi software dan klik 2x icon Plustek PDF Tool.exe (contoh disamping adalah di C:\Program Files (x86)\Plustek\Software\Plustek PDF Tool)
Cara Menggunakan Plustek PDF Tool
Pada bagian penggunaan software Plustek PDF Tool, ada 3 bagian sekaligus tahapan yang akan Anda gunakan yaitu :
- Bagian 1 Menentukan Penggabungan atau Pemisahan PDF. (Merge/Split)
- Bagian 2 Pengaturan halaman PDF.
Pada bagian ini Anda dapat :
– Mengatur urutan halaman pada PDF. (Sorting)
– Menghapus halaman PDF yang kita tidak perlukan. (Delete)
– Memutar posisi halaman PDF sesuai keinginan kita. (Rotate) - Bagian 3 Menyimpan PDF yang sudah kita atur ke tempat yang diinginkan. Pada bagian ini Anda dapat juga memberikan password untuk PDF jika diperlukan untuk keamanan.

Bagian 1 : Menentukan Penggabungan atau Pemisahan PDF (Merge/Split)
Pada bagian ini, Anda harus menentukan terlebih dahulu apakah Anda mau menggabungkan atau memisahkan PDF.


Bagian 2 : Pengaturan Halaman PDF
Pada bagian ini Anda dapat melakukan pengaturan setiap halaman pada PDF.

A. Membuka file PDF yang akan diolah.
Untuk membuka file-file PDF yang akan Anda olah, klik tombol “Open File” dan cari file PDF tersebut.
Tampilan halaman file PDF terpilih yang telah dibuka.

B. Mengatur urutan halaman pada PDF. (Sort)
Contoh halaman 7 pada file PDF yang sudah dibuka akan diturunkan ke halaman 9. Maka dengan menekan tombol “Page Down” 2 kali, akan tampil seperti di gambar berikut.

C. Menghapus halaman PDF yang kita tidak perlukan. (Delete)
Untuk menghapus halaman PDF, pilih halaman file yang akan dihapus lalu tekan tombol “Remove page”.

D. Memutar posisi halaman PDF sesuai keinginan kita. (Rotate)
Contoh untuk melakukan rotasi terhadap halaman yang diinginkan ke kanan, gunakan tombol “Rotate Right”.

Untuk melihat tampilan secara Thumbnail/List, dapat menekan tombol “Thumb Show”.
Bagian 3 : Menyimpan PDF yang sudah kita atur ke tempat yang diinginkan.
Pada tahap terakhir ini, akan dibedakan berdasarkan pilihan Anda pada tahap pertama : Merge/Split.
A. Merge
1. Tekan tombol “Save”.
2. Pilih tempat penyimpanan file PDF dengan menekan tombol “Browse”.
3. Ketik nama file yang Anda inginkan dengan mengisi pada kolom “Filename”.
4. Jika sudah, tekan tombol “Ok”.

B. Split
1. Tekan tombol “Save”.
2. Pilih metode pemisahan :
– Pisah setiap 1 halaman, atau
– Pisah dengan rentang tertentu (contoh: 1-5, 6-7, 10, 12-15, dst.)
3. Pilih tempat penyimpanan file PDF dengan menekan tombol “Browse”.
4. Ketik nama file yang Anda inginkan dengan mengisi pada kolom “Filename”.
5. Jika sudah, tekan tombol “Ok”.

Jika Anda klik tombol Advanced, akan muncul tampilan seperti berikut :
– Bagian Kiri Mengatur pemberian Meta Data (klik centang hanya jika diperlukan).
Pada bagian ini dapat diisikan Title, Author, Subject, Keywords. Terdapat juga kolom untuk pengaturan penyimpanan ke PDF/A.
– Bagian Kanan Mengatur keamanan (security) dari PDF (klik centang hanya jika diperlukan). Anda dapat :
Mengatur tingkat kerumitan (Encription Level) dari password
Memberikan akses untuk print atau tidak
Memberikan akses untuk perubahan atau tidak
Memberikan akses untuk duplikasi atau tidak
Memberikan Password untuk membuka file PDF.